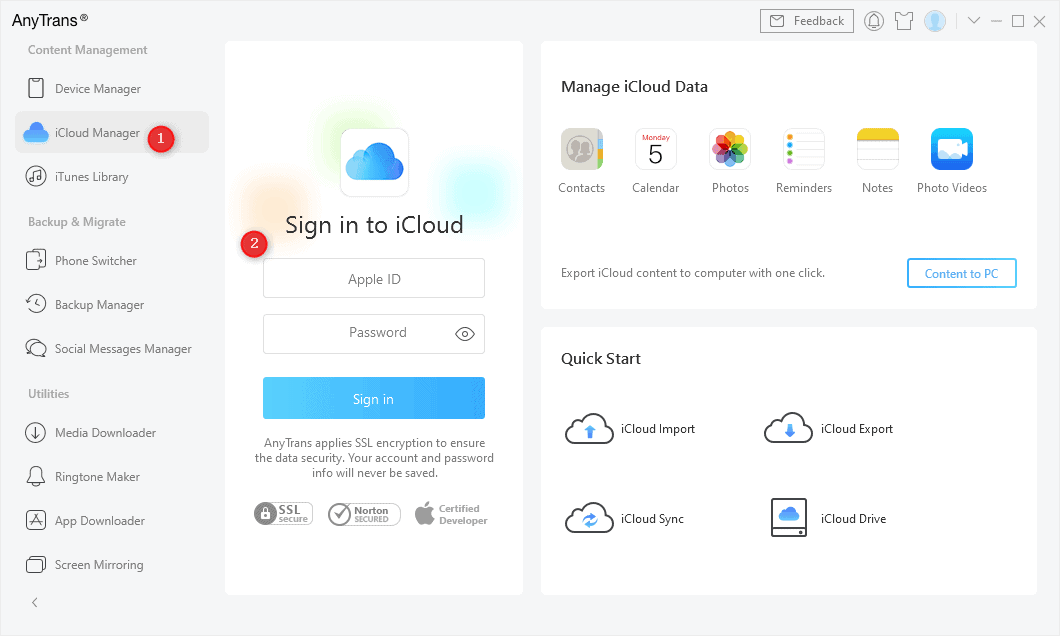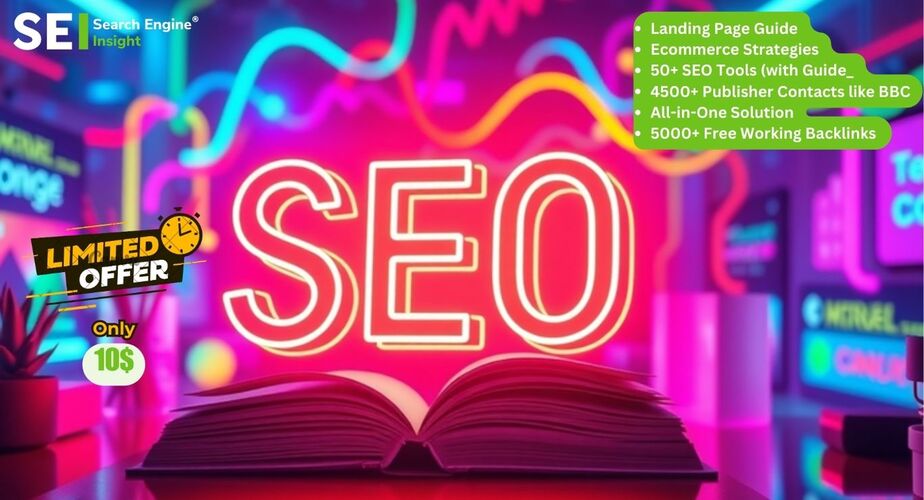Easy Ways to login to iCloud on your iPhone, iPad, Mac, PC, and the Web
Apple Inc. has given its users a cloud platform, iCloud, to protect their data and devices. This iCloud keeps your data backup and syncs all of your contacts, photos files, reminders, and other data. Whether you use an iPad, iPhone, Mac, or Windows, you can still access and manage your data in an iCloud database.
Read on to know how to login to iCloud on all your devices.
Table of Contents
Defining iCloud
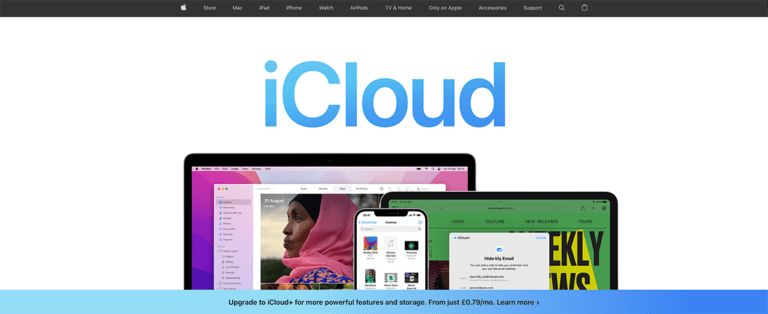
iCloud helps secure your data and keeps all of your apps up to date across all of your devices. It simply means all your information is safe. You can access this information anywhere until and unless you have an active internet connection.
Moreover, if you’ve already created a backup of your iPhone, you can easily restore it on a new device. The most helpful thing when you intend to buy and use a new iPhone while having all the previous data in it!
Having that said, you get 5GB of free storage with iCloud, but beyond that, you can upgrade at any time, whenever you need.
iCloud’s monthly fee for the 50GB plan is $0.99, while the monthly fees for the 200GB and 2TB plans will cost you $2.99 and $9.99, correspondingly. An excellent deal that gets even better by the fact that you can share your iCloud storage with your family, allowing you to share your 2TB with your partner and children.
Now, let’s move on to know how you can access the same iCloud across different devices. Doing this will help you sync all your data files and docs and make it accessible between iPhones, Macs, iPods, etc.
iCloud Drive
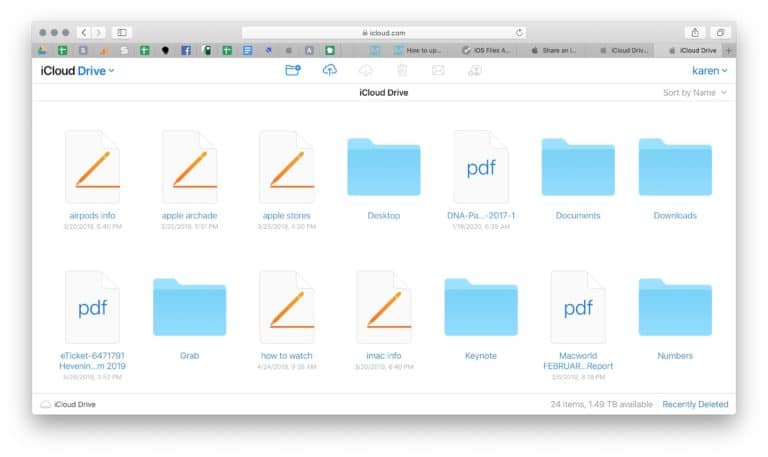
While talking about iCloud Drive, it is a personal storage space within Apple’s cloud storage where you can keep your data. It’s like a part of your iCloud that is commonly used to store files. You already have an idea about the iCloud services like Backup, Photos, Calendar, etc. Right? Likewise, consider iCloud Drive as one of the iCloud services and features.
It is the iCloud Drive that allows you to view these files from any of your Apple devices — or even from a non-Apple device via a browser. The size of this Drive can range from 5GB to 2TB, it all depends on which plan you bought for yourself. As you manage your files and storage, it can help to occasionally clean up your phone. A clean up app for iPhone can help free up space and ensure your device stays optimized.
iCloud Drive files and folders can be synced across all of your devices, and you can access them from your iPhone, iPad, iPod touch, Mac, or PC, as well as iCloud.com. Let’s learn a how-to guide about it!
Note: iOS 10 and macOS Sierra has already come up with the feature “Desktop & Document Folders”. This feature automatically syncs all your Mac desktop files to iCloud Drive. So, you don’t need to do extra effort here.
iCloud Drive Benefits
- Allows to access all your files across all the devices you own (including iPod, iPad, iPhone, Mac, etc.)
- Secures your data and files
- Allows sharing your files with others
- If any of your Apple devices get lost or damaged, the files will still be saved in the iCloud Drive, safe & sound!
- Automatic files synching in iOS 10, macOS, and later versions
- Helps you in maintaining even older files by giving your Mac or iPhone an extra storage solution
Things to note before you start
Consider the following things and make sure you take the following steps before you begin.
- Update all your iOS devices (iPhone, iPad, iPod, or Mac) to the latest versions.
- Sign in and access the iCloud on all devices
- Do not forget your Apple ID and its password, in any case.
- Try to use the same Apple ID for signing into the iCloud across all devices.
- Make sure you download the iCloud for Windows before accessing it.
- For every device, you can select and choose which apps save data in iCloud and which iCloud features you want to use.
- As you turn off iCloud for an app or feature on a device, all data that was previously stored in iCloud for that app or feature is no longer available on that device. Other devices with iCloud activated for the app or functionality can still use it.
How to simply login to iCloud?
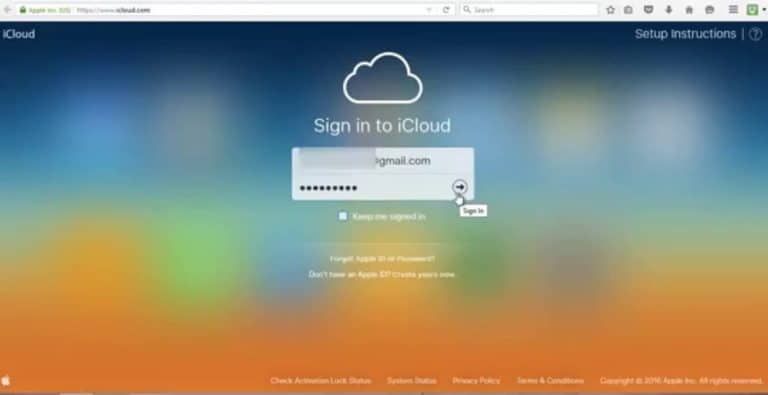
iCloud can be signed in and used from everywhere, even if you want to access it using a web browser. However, Apple Support itself has mentioned some iCloud System Requirements. Do check it out!
- Simply visit the iCloud.com website.
- Use your Apple ID to sign in to it.
- Verify through the two-faction authentication by following the given instructions onscreen. Doing this will send you a code on a trusted device just to verify if it’s actually you who’s trying to access it elsewhere.
iCloud Features and Apps
iCloud offers you all the important features that you might need somehow. You can access different iCloud apps and services depending on the device and account you are using to login into iCloud.com.
As far as the following features are concerned, you can still access these iCloud features even when you’re trying to access the iCloud using the web browser. The main iCloud features include
- iCloud Photos
- iCloud Reminders
- iCloud Numbers
- iCloud Drive
- iCloud Calendar
- iCloud Contacts
- iCloud Mail
- iCloud Settings
- iCloud Notes
- iCloud Pages
How to login to iCloud on your iPhone, iPad, or iPod
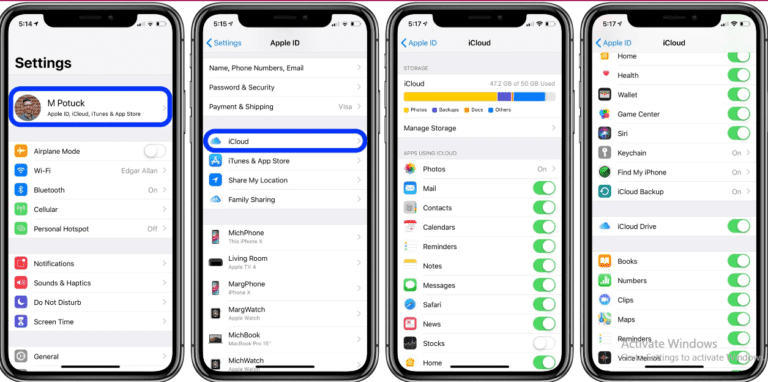
Follow the given steps to login to iCloud & iCloud Drive on your iPhone, iPad, or iPod.
- Go to your iPad, iPhone, or iPod’s “Settings.“
- You’ll see your name (Apple ID) at the top, above all. Just click it
- Choose the “iCloud” option from the dropdown menu and tap on the toggles.
- Now, do scroll through the dropdown menu and find the “iCloud Backup” option.
- Just tap on it, and it will allow making your iOS device backups to the cloud.
- If you also want to sync any installed third-party apps with iCloud, continue your scrolling and allow them one by one, particularly iCloud Drive.
What to do if your files get saved on your iPhone or iPad rather than in iCloud?
To tackle such a scenario.
- Go to “Settings“
- Find the app you want to save files from (For instance, Pages)
- Open that app and select “Document Storage.“
- Now select “iCloud Drive“. That’s it!
What to do if you don't find the files in your iPhone's iCloud Drive?
- Click on “Settings” and select iCloud
- Now go to “iCloud Drive” (using the above guide) and turn it off.
- Next, you need to restart your iPhone(or iPad)
- Now, open the “Settings” and “iCloud” again.
- Once again, go to “iCloud Drive” and turn it on to start syncing.
Even if these steps don’t sort out your issue, then
- Select “Settings” and “iCloud” again
- Go for signing out of iCloud
- Start your phone again.
- Again, sign in to iCloud.
- Select “iCloud Drive” and wait until it starts syncing your documents
How to login to iCloud on your Mac
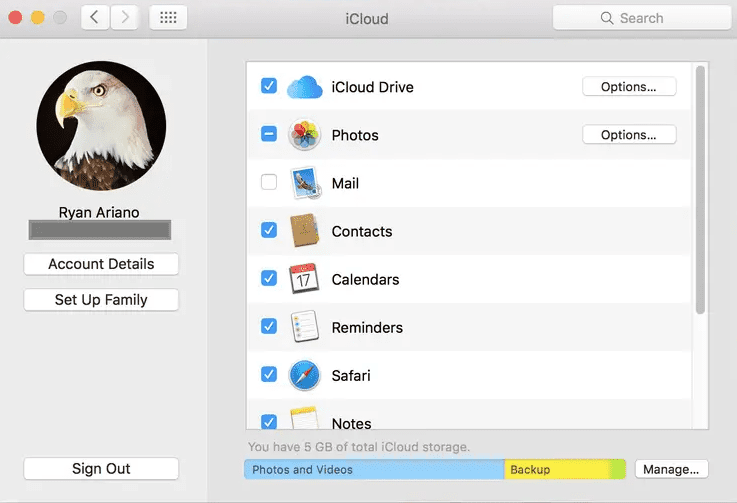
Follow these steps to login to iCloud & iCloud Drive on your Mac.
- In the top-left corner of your Mac screen, there’s an Apple icon. Just click that
- Choose “System Preferences” from the menu.
- Choose Apple ID (If you haven’t signed in already, then enter your Apple ID and password to log in. If you have, then simply move to Step 4)
- Clicking on it will show a bunch of different options. Find and select “iCloud” out of them.
- Now, check the boxes beside apps (especially iCloud Drive) in order to sync or un-sync them to iCloud.
However, if you want to automatically transfer or add files from your Mac desktop and document folder to iCloud Drive, follow the given lead.
- After checking and turning on the iCloud Drive in the (above-mentioned) 5th step, click on the toggles to see more options.
- Now, select and check the “Desktop & Documents Folders” box.
- Last, select “Done.“
Tip: You can see an “Optimise Mac Storage” option right on the screen. Check that box if you want to save only the files you need, rather than storing every other file that might get you run out of storage.
How to locate iCloud Drive on your Mac?
- Together press Command + Space Bar.
- Next, type “iCloud Drive” into the search box and click on it.
- After that, you’ll see a Finder Window open showing your iCloud Drive.
What to do if the Finder Window doesn't display iCloud Drive?
- First, open the Finder Window and click on “Finder.“
- Now select “Preferences.“
- Choose “Sidebar” from the options given at the top.
- Next, check (tick) the “iCloud Drive” box.
How to login to iCloud on your Windows PC
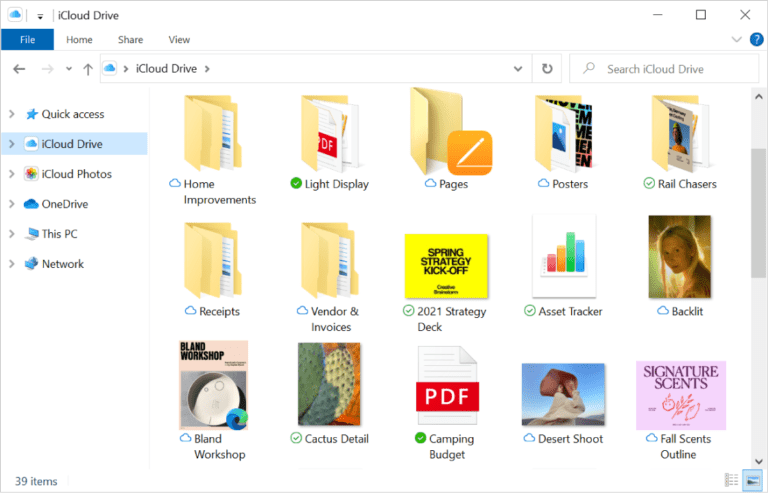
Accessing iCloud through Windows automatically updates all your PC’s photos, bookmarks, and documents on your Apple devices. Here’s how to login to iCloud Drive on Windows PC.
- Firstly, download the iCloud for Windows.
- Next, you need to restart your computer.
- For opening “iCloud for Windows”,
a. Select “Start“
b. Search “Apps or Programs“
c. Select “iCloud for Windows” and open it
Now, sign in to iCloud by entering the same Apple ID and password that you once used to set up the iCloud on your Apple device.
Next, check the boxes next to the features, and your data will get updated across all devices.
Enter “Apply“, and we’re done here.
How to login to iCloud on your Apple watch?

For pairing up your Apple Watch with iPhone
- Apple Watch allows you to see information from a particular app or feature only if you’ve enabled iCloud for that app or feature from your iPhone.
- By adjusting the settings in the Apple Watch app on your iPhone, you can customize what information your Apple Watch will show.
You can also toggle iCloud on or off for an app or function on an Apple Watch, set up by a family member, using the Settings app on the Apple Watch.
How to login to iCloud on your Apple TV?
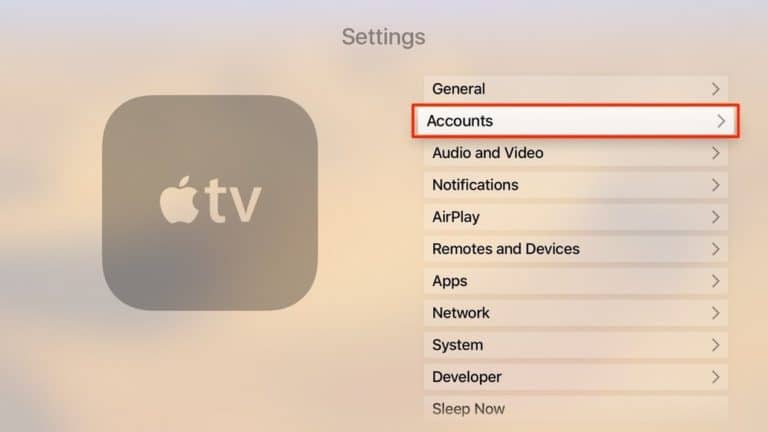
- Go to the “Settings” app on your Apple TV.
- Select the “Users and Accounts” option
- Now, select your account.
- Next, sign in to the iCloud using your Apple ID and password.
- You can now select and deselect certain apps and features in this iCloud section.
How to get iCloud access from the web browser?
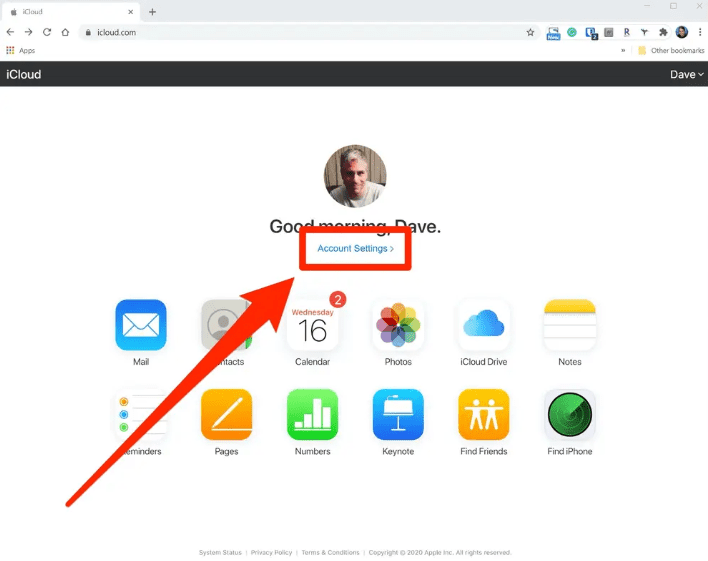
- Open any browser you want to and search the site iCloud.com.
- Now enter your already existing Apple ID and password.
- Verify through two-factor authentication code, in case you’ve enabled this feature
- After getting logged in successfully, you can now use the web apps of iCloud to access your data and files.
- If you have lost any of your Reminders or Contacts, or if any of your files got deleted, you can easily recover them from here.
a. Select “Settings” from the iCloud menu
b. Find the “Advanced” option by scrolling down through the menu
c. Now select the content you want to restore. It can be files, contacts, calendars, reminders, or even bookmarks also.