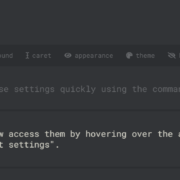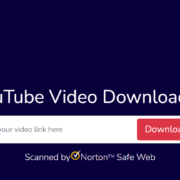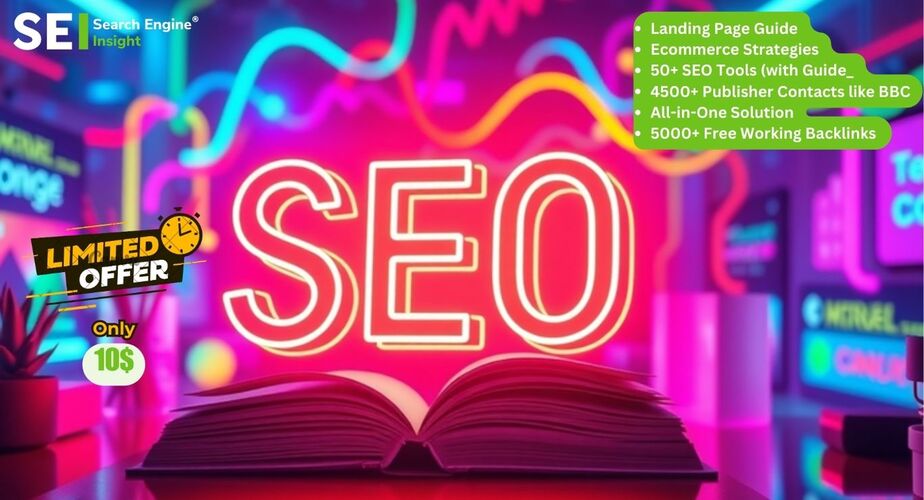Windows 10 Product Key Activation (100% Working Method)
Windows 10 Activation Product key isn’t a big deal if you have purchased the Windows license from authorized merchants or resellers online.
For instance, Microsoft or Amazon. So, if you choose to go the digital download route, make sure you only buy a license from them as any other vendor offering you only a product key is most likely not authentic.
Note: Prefer Microsoft over any other merchant online because it mentions the genuine product key in its confirmation emails as well as in your account order history.
However, this key comes stored within motherboard firmware if you’ve bought a new PC with preinstalled Windows. In such cases, finding out the product key can be tricky. It definitely will! But no worries. A little know-how will help you find the right thing with a few commands.
Our step-by-step guide will walk you through the 3 simplest ways to find out your Windows 10 Product Key free activation (100% working) super easily.
Let’s discuss how you can do it so hassle-free!
Table of Contents
Windows 10 Product Keys 100% Working Activation
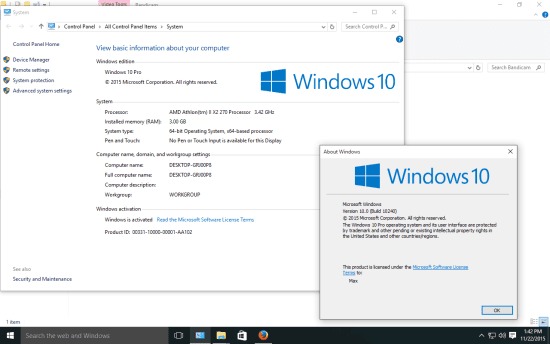
You must need to consider it critical to have access to your Windows 10 product key at all times. This means that nobody has any idea of what will happen next.
With that said, you might need to reinstall your copy of Windows or you might want to transfer and activate the Windows license to a new computer.
Additionally, we would advise you to store the product key in a secure area for later usage. Wanna know the reason why? This is the key to enjoying all of Windows 10’s capabilities and getting essential updates. It’s a must-have asset for the proper working of Windows 10 on your PC.
Even if you have lost the Windows 10 product key, it is not really something to get panicked over. You are just a few clicks away from accessing the lost key on your PC.
Windows 10 Product Key Activation using 3 Simple Ways
The following mentioned how-to methods would help you find the product key if you’ve upgraded the Windows from 7 or 8 to 10 through a valid installation. They will also work out if you’ve just bought the PC recently, or lost the product key in case.
Hence, there is absolutely no reason for you to worry! Follow the guide and learn to use the operating system yourself in order to reveal your Windows 10 Product Key.
Windows 10 Product Keys List Free: |
| VK7JG-NPHTM-C97JM-9MPGT-3V66T |
| DPH2V-TTNVB-4X9Q3-TJR4H-KHJW4 |
| W269N-WFGWX-YVC9B-4J6C9-T83GX |
| MH37W-N47XK-V7XM9-C7227-GCQG9 |
| TX9XD-98N7V-6WMQ6-BX7FG-H8Q99 |
| WNMTR-4C88C-JK8YV-HQ7T2-76DF9 |
| W269N-WFGWX-YVC9B-4J6C9-T83GX |
1. Through Opening a Command Prompt
It is the most easiest and direct way to find out the Windows 10 Product Key. This retrieval technique has the advantage of being flexible and available at any time. In doing it so,
- Open the search box from the desktop of Windows 10 and type “cmd”.
[Note: You can also use Windows key + X for opening the Command Prompt (Admin)]
- Next, as the “Command Prompt” will pop up on the screen, right-click and select the “Run As Administrator” option from the drop-down context menu.
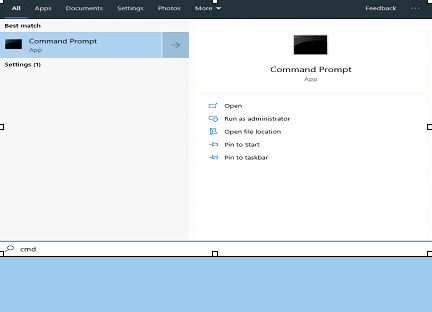
- Now, type or paste this command “wmic path softwareLicensingService get OA3xOriginalProductKey” right after the prompt.
(Note: Help ensure you paste this precisely as it is written because it is case-sensitive, and otherwise, it won’t work)
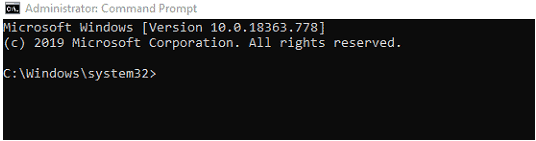
- Hit enter, and it will show you the Windows 10 Product Key.
(Note: The Windows product key will display under the command you entered, as shown in the figure, if everything was done correctly. Make sure to record it in writing and save it securely)

That’s how simple it is!
2. With the help of Microsoft Windows 10 PowerShell
Finding the Windows 10 product key is way too simple with the help of Windows 10 PowerShell. It’s a much similar process to how we did it in Method 1.
- Open the search box from the desktop of Windows 10 and search Windows PowerShell.
[Note: You can also use Windows key + X for opening the menu and selecting Windows PowerShell (Admin)]
- Next, right-click and select the “Run As Administrator” option from the drop-down context menu.
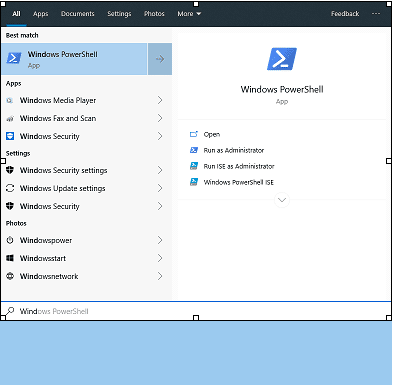
- Now, type or paste this command “PowerShell “(Get-WmiObject -query ‘select * from SoftwareLicensingService’).OA3xOriginalProductKey” right after the prompt.
(Note: Try to write or paste this text precisely as it is written because it is case-sensitive, and otherwise it won’t work)
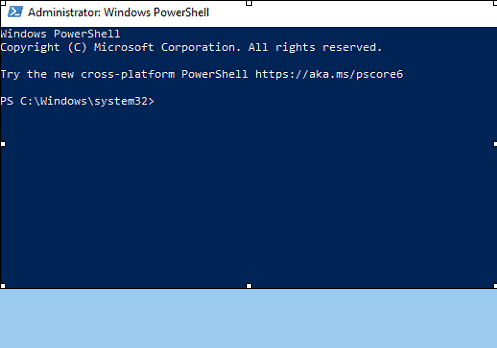
- Hit enter, and there you have it! Doing as how you are directed will automatically reveal to you the Windows 10 Product Key.
(Note: The Windows product key will display under the command you entered, as shown in the figure, if everything was done correctly. Make sure to record it in writing and save it securely).

3. By using the 3rd Party Software
You can also take the help of third-party software for locating and displaying the Windows 10 Product Key in case the above methods don’t work.
However, you might face some potential security issues in return. Giving the device access to someone can cause you serious harm. So why risk your privacy when you can do things on your own?
Third-party software like “KeyFinder Plus“ do the same things as we discussed earlier and later. So, we’d recommend you not to use them and instead learn and help yourself!
However, even if you still want to take this software’s help to recover Windows 10 product key, here’s how you can do so.
- Install the software
- Select the “Start Recovery” option, which popped up on your screen
- Simply choose “From Current System” at this point, and we’re done here. The software will take 2-3 seconds to find the Windows 10 product key from the firmware or Windows Registry.
Find your Windows 10 Product Key using Registry Editor File
You can also find out the Windows 10 Product Key stored in the Windows 10 Registry File. It’s a bit long but a straightforward way to get to the product key. Read on to know how you can find the code there in just a few DIY steps.
- Open the search box from the desktop of Windows 10 and search “Regedit”
- Next, right-click and select the “Run As Administrator” option from the drop-down context menu.
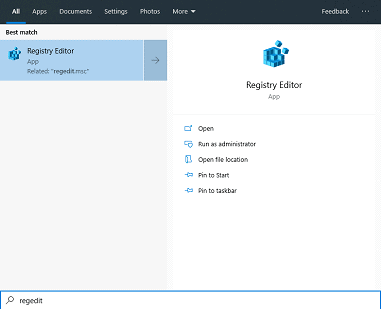
- Thirdly, select “HKEY_LOCAL_MACHINE” from the given options.
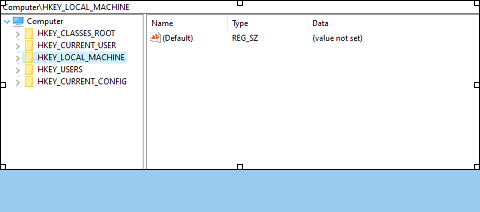
- Now open the drop-down menu and select “SOFTWARE.”
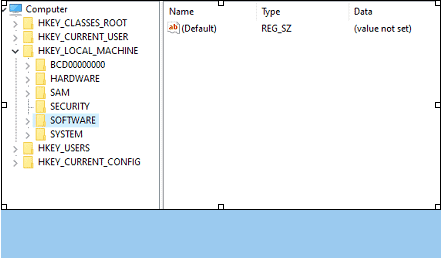
- Again, just open the menu and go for “MICROSOFT.”
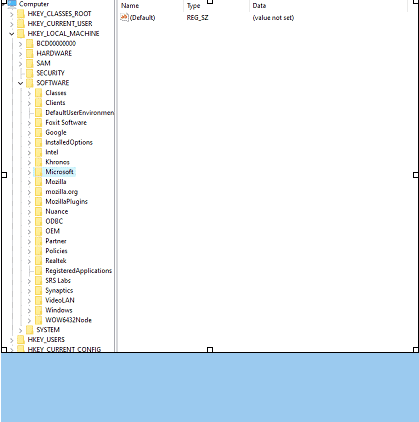
- Next, after clicking on “Microsoft”, keep scrolling until and unless you find the “WINDOWS NT” option in the list.
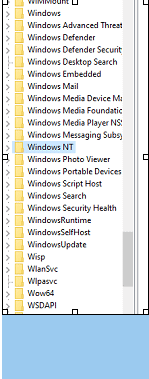
- Now, click on the one and only “CURRENT VERSION” and scroll down.
- Find the “SoftwareProtectionPlatform” and there you will see the Product Key named “BackupProductKeyDefault”.
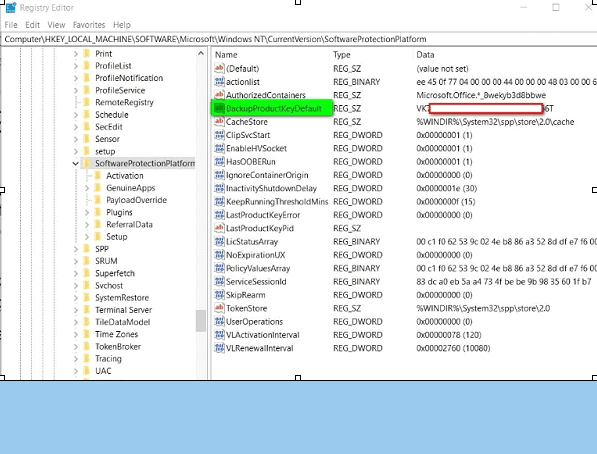
List of Windows Server 2016 All Versions Product Key | |
Windows 10 Professional Key | W269N-WFGWX-YVC9B-4J6C9-T83GX |
| Windows 10 Professional N Product Key | MH37W-N47XK-V7XM9-C7227-GCQG9 |
| Windows 10 Enterprise Key | NPPR9-FWDCX-D2C8J-H872K-2YT43 |
| Windows 10 Enterprise N Key | DPH2V-TTNVB-4X9Q3-TJR4H-KHJW4 |
| Windows 10 Education Key | NW6C2-QMPVW-D7KKK-3GKT6-VCFB2 |
| Windows 10 Home N | AKJUS-WY2CT-JWBJ2-T68TQ-YBH2V |
| Windows 10 Enterprise 2015 LTSB N | JAHSU-QMPVW-D7KKK-3GKT6-VCFB2 |
| Windows 10 Pro for Workstations | AKSIU-WY2CT-JWBJ2-T68TQ-YBH2V |
| Windows Pro N for Workstations | SJUY7-NFMTC-H88MJ-PFHPY-QJ4BJ |
| Windows 10 Pro Education | AJUYS-8C467-V2W6J-TX4WX-WT2RQ |
| Windows 10 Enterprise N | AJSU7-GRT3P-VKWWX-X7T3R-8B639 |
| Windows 10 Enterprise Key | ALSOI-MHBT6-FXBX8-QWJK7-DRR8H |
| Windows 10 Enterprise S | 8UY76-TNFGY-69QQF-B8YKP-D69TJ |
| Windows 10 Enterprise G N | AJSUY-NPHTM-C97JM-9MPGT-3V66T |
| Windows 10 Pro Education N | ALSOI-4C88C-JK8YV-HQ7T2-76DF9 |
List of Windows 10 Activation Keys | |
Windows Server 2016 Standard | WC2BQ-8NRM3-FDDYY-2BFGV-KHKQY |
| Windows Server 2016 Essentials | JCKRF-N37P4-C2D82-9YXRT-4M63B |
| Windows 10 Professional | W269N-WFGWX-YVC9B-4J6C9-T83GX |
| Windows 10 Professional N | MH37W-N47XK-V7XM9-C7227-GCQG9 |
| Windows 10 Enterprise | NPPR9-FWDCX-D2C8J-H872K-2YT43 |
| Windows 10 Enterprise N | DPH2V-TTNVB-4X9Q3-TJR4H-KHJW4 |
| Windows 10 Education | NW6C2-QMPVW-D7KKK-3GKT6-VCFB2 |
| Windows 10 Education N | 2WH4N-8QGBV-H22JP-CT43Q-MDWWJ |
Conclusion
While wrapping up, you won’t have to worry even if your computer crashes because Windows 10 will still function, but not properly. Simply reinstall Windows 10, locate the key using any of the above-mentioned methods, and there you have it.
Giving you some precautions, a backup copy or a safe place to save the product key should be used. We further advise you to take a picture of the key and then save it in your Google account online.
Just so you won’t have the chance to lose it anyway!
Let us know in the comments which one of these techniques worked out in helping you find the Windows 10 product key. ☺